- Kavremover Command Line Switches Diagram
- Kavremover Command Line Switches Leviton
- Msi Command Line Switches
- Kavremover Command Line Switches For Wordpad
- Kavremover Command Line Switches 2010
Sep 08, 2017 Command line arguments are extra commands you can use when launching a program so that the program's functionality will change. Depending on the program, these arguments can be used to add more. Command-line switches that are supported by a software installation package, an update package, or a hotfix package that was created by using Microsoft Self-Extractor 2 minutes to read.
If you want to Install a piece of software, it’s obviously very easy to do generally speaking. Just run the setup file, agree to the license agreement, select destination location to install, confirm the program’s shortcut location, create desktop and tray icon, and finally install. It looks like many steps are involved but we usually just ignore all those and continue clicking Next until the setup completes. Obviously, these days you have to be a bit more careful because of all the extra options during installation such as installing toolbars etc, but it’s still pretty fast and easy with common sense applied.
Installing an application one time on your computer is not a problem but what if you have just installed Windows and have loads to install? Or worse still, what if you need to install applications on several computers? Sitting there and installing each program manually can be frustrating and a huge waste of time and something you’re not going to enjoy doing. Do we all want an easier solution? Of course we do!
The useful things is, there are hidden command line switches in most installer packages or setup files which be can used to bypass all those confirmation message boxes. With these commands you can install just about anything automatically, if you know the commands to use. Some software developers will include the command line switches in their documentation but many do not and you have to search the internet to find what they are.
Thankfully, there are a couple of easier ways to find the unattended install switches and install software silently.
Find Silent Switches using a Program
There is a way that you can sniff out and find the silent switch for a number of setup files. Universal Silent Switch Finder (USSF) has been around for many years and was used by XP custom install programs such as the Windows Post Install Wizard (WPI) among many others to determine the silent switches for unattended installs. The program itself is very simple to operate and is also portable so no need for installation. All you need to do is just run USSF and load the setup file.
USSF will then automatically analyze the file and tell you what type of installer package is being used to pack the files and also the command line switches the installer uses. You can then use those switches in other programs, batch files, scripts or from the command line.
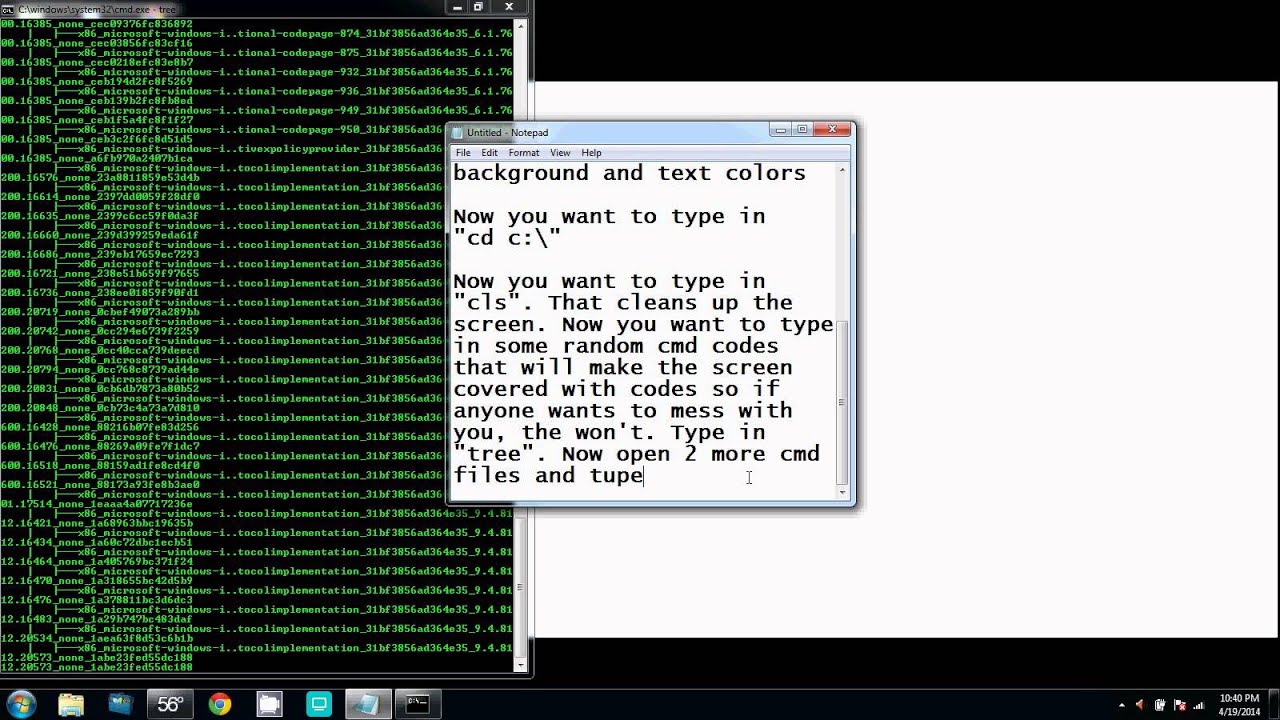
To show how the program works, we’ll do a simple test. Let’s say you want to find the silent switches in the setup file of the excellent Malwarebytes AntiMalware (mbam-setup-1.75.0.1300.exe) because you always install it on your own, or your friend’s computers. Run Universal Silent Switch Finder and click the > button on the File line and load the mbam-setup-1.75.0.1300.exe file. Once loaded, it’ll take a few seconds to analyze the setup file and then show the available silent command line switches.
As you can see from the image above, USSF is able to tell that mbam-setup-1.75.0.1300.exe is packed using Inno Setup package and we can use the commands in yellow when running the executable:
'mbam-setup-1.75.0.1300.exe' /VERYSILENT /SUPPRESSMSGBOXES /NORESTART /SP-
If we test this from the Command Prompt, Malwarebytes will install to the default location without popping up any dialog window, and also create a desktop icon and start menu entry. Basically, USSF uses PEiD to identify the installer type and reports available switches accordingly. Mileage will vary from file to file, some will work and some may not completely install silently or not be recognised at all. This program though, is the easiest way to find the switches for setup installers.
Download Universal Silent Switch Finder
Finding Silent Switches on the Internet
Although USSF is a very useful tool, it does have a drawback which is the program has not been updated for several years. This means that as new switches have been added to setup packages, USSF is not able to pick them up. It also won’t find switches from custom installers or those to avoid extras like toolbars etc. There is however, a website resource which is dedicated to gathering the information required to deploy setup installers in an IT environment. Of course, anyone is welcome to take advantage of the switches found on the website.
Previously called AppDeploy, ITNinja has a massive database of over 350,000 software titles where you can browse and find the information you need. Simply type in the name of the software into the box and search for it or browse through the database manually by software title or company title. Then you can browse through the tips left for installing different file versions as well as FAQ’s and various other snippets of information.
Taking Adobe Reader as an example, Universal Silent Switch Finder cannot identify the Adobe Reader installer and just shows “Undetected PE file”, but looking on ITNinja, we can see 22 tips have been posted for version 11 alone which we can browse through and test. The following switches have been posted which work from the Command Prompt and can install Adobe Reader silently:
'Adberdr11000_en_US.exe' /msi EULA_ACCEPT=YES REMOVE_PREVIOUS=YES /qn
As the database is filled with so much information for multiple versions of software, it may take a few attempts and a bit of time to find the right combination of switches for your purpose. But as an all-in-one resource for finding setup installer silent switches, ITNinja is hard to beat and a great way to get the commands you need if USSF fails.
You might also like:
Find Out the Command Line Location When Windows Opens a Process7 Ways to Measure Time Taken to Complete a Batch File or Command Line Execution6 Ways to Trigger UAC Elevation from Command LineUnWrapper GOTD V2 Saves the Latest Giveawayoftheday Setup Files7 Command Line Utilities to Easily Send Email Using SMTPIt doesn’t detect any.
For every application, it says switches not found.
Thank you very much….
thanks for the infos. it worked
Replythanks sir g for ussf softwear
ReplyI’m finding that USSF cannot detect EXE files created with Install Shield. Says it’s a valid PE file, but could not identify the type. Who actually wrote this software and can it be updated?
ReplyThank you Raymond, this freeware is good.
ReplyThank you!!! Great tool!!!!
Replysuperb tool, thank you
ReplyThis program works great. However, it would be extra nice if it could somehow scan adobe setup files (namely Setup.exe from Photoshop CS3) in order to find all of the available switches. I want to install silently with a progress bar only…but can only install silently. :(
ReplyThanks really its good tips
ReplyThank you so much, this is very useful!
ReplyOne of the coolest find of this week Raymond. Quite a geeky tool, IMO.
Replythanks for tips!!
ReplyHi Raymond …
This is great… It helps to save time during installations …
As always, You have very interesting news …
ReplyGreat tip Raymond! I guess using this software we can find command switches for different software and integrate them into Windows to create a Windows unattended CD.
ReplyThanks Ray ! not many people will understand the concept of deployment , but as a Senior IT manager , i really appreciate it
Now i can find out the switches and give it to my sub-ordinates ( engineers ) to deploy it
ReplyLeave a Reply
There are five ready ways to uninstall software:
- Using the GUI – Right click on the START BUTTON > APPS AND FEATURES > click the app in question > UNINSTALL
- Using a build in uninstaller – Go to the folder where the product is installed, look for something like UNINSTALL.EXE then create a shortcut to it, edit the shortcut and add /? to the end. Double click the shortcut to see the uninstallation switches
- WMIC – ‘Windows Management Interface Command’ can be used for .EXE’s – see below
- MSIEXEC – ‘Microsoft Installer Executable’ can be used for programs that installed using a .MSI file
- PowerShell WMI Commands – The new way to uninstall!
We explore WMIC, MSIEXEC and POWERSHELL below:
Command Line to Uninstall a Program using WMIC
There are three easy things you need to do uninstall a program using WMIC.
- Open a CMD prompt running as an admin
- Figure out the EXACT name of the program by having WMIC produce a list:
wmic product get name - Use WMIC PRODUCT NAME command to remove the program you want
wmic product where name ='<PROGRAM NAME HERE>' call uninstall /nointeractive
Kavremover Command Line Switches Diagram
If you do not use the /nointeractive switch, WMIC will prompt the user to confirm the uninstall, which likely defeats the purpose of the scripting the uninstall
Also note that wild cards can be used with WMIC but the command is slightly different:
wmic product where 'name like '<PROGRAM NAME HERE>%%' call uninstall
You also may want to clean up the installation folder, if it still exists using:
rd /s /q C:Program Files<PROGRAM FOLDER NAME HERE>
Command Line to Uninstall a Program using MSIEXEC
Programs installed with an .MSI are easy and has two choices:
Uninstall Using the Installation MSI
If you still have access to the .MSI installation file you can simply run:
Kavremover Command Line Switches Leviton
msiexec /x <PROGRAM NAME HERE>.msi /q
Msi Command Line Switches
Uninstall Using the App’s GUID
If you don’t have access to the .MSI installation file:
- Figure out what the GUID of the program is by opening REGEDIT and expanding:
HKEY_LOCAL_MACHINE > SOFTWARE > Microsoft > Windows > CurrentVersion > Uninstall - Either in a CMD window running as an ADMIN or a script running as an ADMIN
msiexec /quiet /norestart /uninstall {<GUID>}
like:msiexec /quiet /norestart /uninstall {7FCA6452-46F2-452F-A5A7-DAB7DE12D0E6}
Kavremover Command Line Switches For Wordpad
How To Uninstall a Program using PowerShell
Kavremover Command Line Switches 2010
- You can use the first two steps in e WMIC method above to determine the exact program nae
- Use the following commands in a PowerShell running as an admin:
$app = Get-WmiObject -Class Win32_Product -Filter 'Name = '<PROGRAM NAME HERE>'$app.Uninstall()
